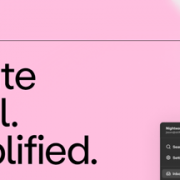Windows 10 is a great operating system, but being honest it’s not really the most “privacy-conscious” one. So here I bring to you what you’re searching for – Windows 10 Privacy fix.
Windows 10 is loaded to the brim with trackers, data-gatherers and what not of all kinds, on the backdrop of using it all “for the betterment of the operating system”, but we all know the data is used for more than just that.
Some of the simplest yet serious privacy concerns are with tools with advanced capabilities such as Cortana which records and monitors your webcam along with your microphone in the background and transmits the data to Microsoft.
Not to mention the personal information it collects for its “custom tailored” ads, now obviously those ads make our lives somewhat easier but how much data exactly is collected and what? That is something that most users are oblivious too.
And in most cases, it’s more than you or me would want to share. Guess what, Windows 10 comes in with a built-in “Keylogger”! So every key you press on your keyboard is logged, even log in to social networks and personal calendar aren’t private!
While most of these can be disabled from inside the operating system itself, still a lot of data and telemetry is still transmitted, for which you need external windows 10 privacy tools and that’s what we’ve included throughout this list.
So without further beating around the bush, let’s get you what you came here for, the best tools which have been able to garner the reputation of being the best Windows 10 privacy fix tools individually.
1. Spybot Anti-Beacon
Website: https://www.safer-networking.org/
![]()
As the name indicates, it’s a program which acts as an enemy to a “beacon”, beacon here indicates the programs or features which may let Windows 10 gather personal information about you, or your computer.
It detects everything of that sort, which includes telemetry services, feedback, P2P updates, ID detection, WiFi sense etc, and then blocks them.
Using the program is simple, users only need to click on the “immunize” button once the application starts, and it automatically blocks all known trackers available at them moment.
It also has an “undo” button, which makes sure that if it blocks something it shouldn’t, or if you face any other problem after running the app, you can simply undo the action with a click and whatever changes were made, are reverted.
In my own experience, the program didn’t cause any of those above programs, or even the OS in general to crash, hang or disrupt, in fact, I can compare its ease to installing a game.
It’s a free program, also available as a portable application (so it won’t need any installation, and can be run directly from the setup) and they even have a support team that’s seriously “fast”!
Also, the tool can be used not just on Windows 10, but also on Windows 7, Windows 8 and Windows 8.1 so there’s that as well.
2. Ashampoo® AntiSpy for Windows 10
Website: https://www.ashampoo.com/
Yet another Windows 10 privacy fix which you can use to keep your business to yourselves, with a hint of uniqueness.
Ashampoo is a unique and exclusive Windows 10 privacy fix because of the fact that it brings the power to “the users”.
Unlike Spybot which protects you from overall threats automatically, which is great of course, but Ashampoo lets the users decide what they want to share and what they don’t.
It lets you select from as many as 40 different trackers for WiFi sense, biometrics, location trackers, camera settings, ID detectors and what not.
The best part is, if something goes wrong, with Ashampoo too you can simply undo that action by “enabling/disabling” the setting which you last tempered with.
The fact that each setting is listed “individually” and there’s no “disable all” feature can both be a curse as well as a boon.
In one case, it grants you more control and opinion about your data, and helps keep certain aspects of your OS blocked while others may still function smoothly.
On the other hand, it’s more time-consuming to disable each tracker manually one by one.
Ashampoo too is available both as a standalone installer, as well as a portable version making this easier and simpler for the users.
3. Privacy Protector for Windows 10
Website: https://www.softorbits.com/windows-10-privacy-protector/
Privacy protector for Windows 10 is obviously a Windows 10 privacy tool as the name suggests.
Although its functions also extend to Windows 8 and Windows 8.1, anyway as a Windows 10 privacy fix it makes sure nearly “all” the data that can invade your privacy in any way is blocked and not leaked.
Here’s a glimpse to what it does:
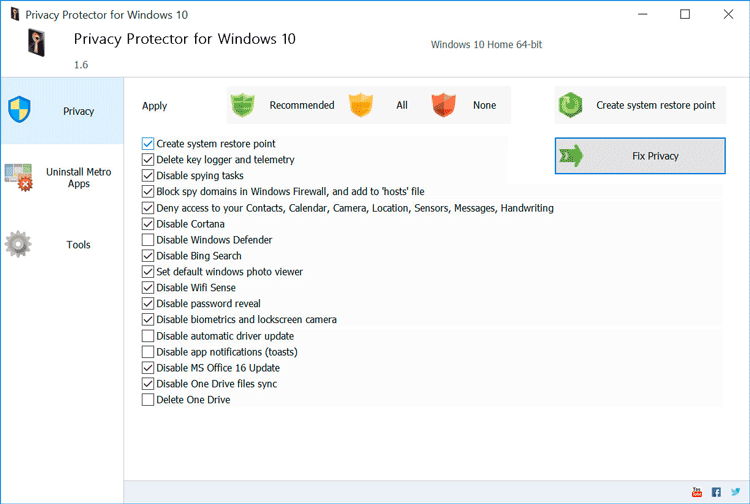
- Disables Cortana, which otherwise has access to our microphones and camera.
- Disables the Keylogger preventing Microsoft from tracking your keyboard.
- Disables Windows Defender.
- Helps block Microsoft IP addresses which track user activity.
- Disables telemetry.
- Lets you uninstall One Drive.
- Lets you prevent Microsoft from accessing your contacts, calendar, Voice recorder or anything else of personal nature.
And these are just a fraction of what the tool does. It too like Ashampoo gives the users the power to select what to and not to disable, so nothing happens without your permission.
The only downside is, unlike Spybot or Ashampoo, Privacy Protector isn’t free and needs to be purchased, it has a Personal and Business plan going for $7.99 and $19.99 respectively.
4. Do not Spy
Website: http://pxc-coding.com/portfolio/donotspy10/
Do not Spy too is another one of those privacy protection software designed by security and privacy enthusiasts around the globe with the aim of making Windows 10 more private than it was intended to be.
It has an extremely simple user interface, with “colours” to indicate which trackers or modules are a threat and how much.

Green indicates safe modules, orange tells that you need to check the modules’ description, and red? Hey they need to be blocked as hard as you can.
Not every module needs to be disabled and this makes sure that your system functions properly without disabling anything which is an immediate threat.
Even though it lets you disable each module and tracker individually so that not everything is disabled, it does have a “check all” button which functions as an overall disabler by disabling all the modules at once should you use it.
Here’s a very brief list of what it does:
- Disable WiFi sense
- Disable automatic updates.
- Prevents auto update sharing.
- Enables do not track.
- Disables Microsoft’s access to Microphones, language list, Radios, Tasks, Camera, Contacts, Call history, E-mail.
- Disables Password reveal button.
- Disables sensors, setting sync.
- Hides Web search.
- Disables Cortana.
- Lets you disable core apps like OneDrive.
Although it’s a long list, but I’m sure you’re getting the idea why this may arguably be the best Windows 10 privacy fix available out there.
5. Disable Windows 10 Tracking
Website: https://github.com/10se1ucgo/DisableWinTracking
![]()
It’s an open-source program developed by individual developers and published for free download on Github.
Because it’s not a profit company, and mostly the work of just one individual, it’s pretty basic.
You can download the package, and install it on your system using clear and simple instructions provided on the Github page.
It lets you take action on the following modules:
- Telemetry
- Services
- Tracking domains
- OneDrive
- WiFi sense
- Blocking additional tracking domains.
- Blocking tracking IP address
- And Windows defender collection.
It has two basic options, either “disable” the module, or delete it completely it’s your choice. Although I’d urge you to go with the former.
It’s not exactly an “app”, more like a piece of code with a good and simple interface which does block quite a few of those trackers.
Although to be honest, there isn’t a lot of option available, or you can’t choose which trackers to block exactly, apart from their “type”. So it may not be the best Windows 10 privacy fix out there, but surely is one of them.
6. Destroy Windows 10 Spying
Website: https://github.com/Nummer/Destroy-Windows-10-Spying
Destroy Windows 10 spying too is one of those Privacy Protection tools which are developed by privacy-loving individuals and published for free on Github.
It too is open source, can be downloaded, audited and used by anyone.
I’m sure you know that some of those trackers and modules can be blocked from within Windows 10 itself without the use of any app, so what this program does is it simply brings all those block options under one roof.
Meaning you don’t have to go hunting for options and buttons to block the trackers, rather it can be done simply by using the program.
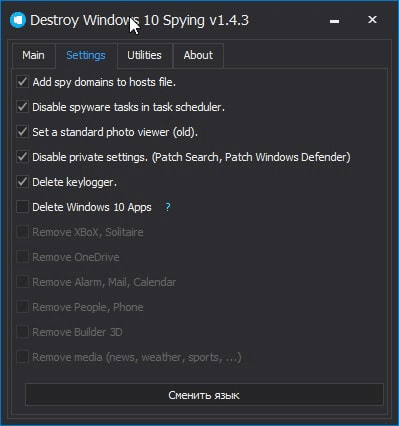
In addition, it also lets you block certain aspects of Windows 10’s anti-privacy campaign which Windows 10 doesn’t let you block officially.
And it’s slightly more feature rich than “Disable Windows 10 tracking”, the program we talked about just some time ago.
Bottomline, yes it’s a good Windows 10 fix.
7. Privacy Repairer
Website: https://www.securilla.com/privacy-repairer
Privacy Repairer is a bit more advanced tool than some other names mentioned on this list of Windows 10 Privacy fixing tools; its user-interface is such that it enlists all the different telemetries of your system into appropriate tabs such as Cortona, Media Player, System etc.
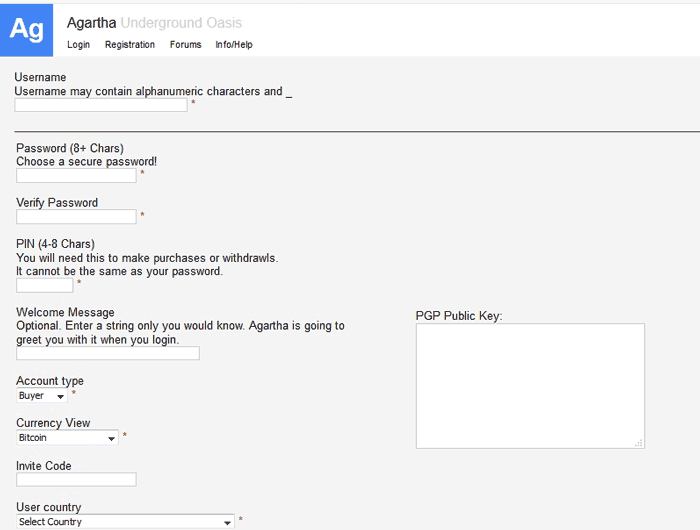
Users can turn each telemetry on or off simply by sliding the slider below the telemetry left or right. In my opinion not everyone reading this piece understands Telemetry, well to solve that Privacy Repairer also includes a short yet informative description about what the telemetry is or what it does.
Then it has an additional box which shows the exact registry string which will get modified by turning the Telemetry on or off.
If all of that help wasn’t enough; the tool also tells users if turning any specific Telemetry off is recommended (or not), considering how some telemetries are required for the proper functioning of the system.
Bottomline, the tool is made for absolute newbies, and provides extensive information about the actions being performed.
8. W10Privacy
Website: https://www.winprivacy.de
W10 Privacy is a free piece of software developed by an individual named Bernd Schuster. It doesn’t even require installation and is rather a single executable file which can be launched with just two clicks after downloading it.
Its primary aim is the display; and if required changing of certain parameters on your Windows10 system, considering how even though Windows 10 does let users alter some of its questionable parameters; it generally hides them behind a ton of other options generally hard for users to stumble upon.
The UI isn’t that graphic-rich or professional considering how it’s a non-profit project by the developer it simply gets the job done.
Alike Privacy Repairer it too lists various telemetries in various categories such as Search, Network, Edge, OneDrive, Tasks and so on. Each telemetry can be enabled or disabled by clicking the adjoining tick-box.
It does however colour-code the telemetries which indicate which of those are safe to be disabled and which should only be disabled in extreme conditions. As for descriptions, users can hover over the individual telemetries to get an idea of what it does.
9. O&O Shutup10
Website: https://www.oo-software.com/en/shutup10
The tool markets itself as a “Free Antispy Tool for Windows“, that says why it’s on this list, doesn’t it? Two if the primary features I like about O&O are, first it doesn’t require installations. Meaning it’s completely portable, simply downloading an executable file and running it is all that’s required. It also guarantees that it won’t be installing any other application at a later time.
And secondly, that it’s free. Free for Private use, companies or even Educational institutes. The interface is much similar to most of the other tools on this list, however I’d say it’s comparatively easier and simpler too in some cases.
It lets user control most telemetries, such as location services, updates, data-sharing and so on. Even the most basic users can use the tool, as it has indicators if a setting should or shouldn’t be disabled. It has a green tick indicating “yes“, a yellow triangle indicating “yes but not necessarily“, and a red-exclamation mark indicating “no”.
It allows creating a “System Restore Point” as well. This helps us easily restore our settings and system back to the point in case we turn off a setting which shouldn’t be turned off, or just has unwanted results.
Furthermore, users can also “Import/Export” settings. So if your friend needs to know exactly which settings you disabled, you can just send them the files without them having to experiment and risk losing important functionality.
Downloading the tool doesn’t require any registrations or payments.
10. BlackBird
Website: https://www.getblackbird.net
Want to secure your Windows 10 system; and feel like a hacker while doing so? BlackBird is what you go for. It’s a non-GUI interface app and rather offers a command-line interface.
What’s good about it is it doesn’t leave any files behind after being used, doesn’t modify the HOST files or Firewall settings.
It lists all of its functions on its documentation, which includes being able to Modify P2P update sharing, Wifi senses, OneDrive, Cortana, data leaks, network settings and so on and despite being a command-line thing you don’t have to be a coder or hacker to use it; rather which command does what is listed on the same documentation page as well.
11. WPD
Website: https://wpd.app/
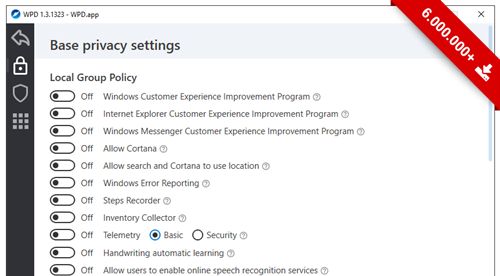
WPD has a tagline which goes- “The Real privacy Dashboard”. Even the extended form of WPD stands for “Windows Privacy Dashboard”. Combining the two lines, it’s pretty clear what the USP of the tool is at its core.
One of it’s best features is the fact that it’s Portable, so you do not need to “Install” the software. Rather it can be run directly from the executable file which is downloaded.
Then, it also has an IP blocker. It’s required considering how in most cases, even after blocking most telemetries your system may be leaking information to the MS server. Using this feature, you can just block Microsoft servers from connecting to your system altogether.
A pretty modern and easy to use Interface is offered. Telemetries are grouped together and can easily be found. A help icon “?” . In addition to being a freeware, it also doesn’t show any ads.
Are you an advanced user? It’s totally capable of accepting commands from the command-line as well. Supports not just Windows 10, but Windows 7 and Windows 8 as well.
12. Windows X App Remover
Website: https://sourceforge.net/projects/windows8appremover/
It’s an extremely lightweight application and only weighs 240KB. As the name suggests, it lets users uninstall modern UI apps which come with the OS.
The interface is extremely simple and basic. It just lists the installed apps, you can simply select them and click on “Remove”.
It also is capable of mounting/unmounting images. It’s a freeware and doesn’t cost any money. The file has been tested by multiple sites and it truly is a functional application and not a malware/virus of any kind.
Its earlier versions were encountering problems removing some “system apps”, but the problem has since been fixed in its newer updates. The application is portable, as in doesn’t require formal installations and rather can be run directly once downloaded.
It also can be run on Windows 7 and other Windows versions, however can’t be actually used. Only the interface is accessible in these cases.
13. Debotnet
Website: https://www.mirinsoft.com/ms-apps/debotnet
Nothing screams trust as much as “Open-source” software, which is exactly what this Windows 10 privacy fixing tool is. It’s 100% free as well so there are no strings attached.
Moreover, it’s portable as well. So no formal installations required which by itself is a privacy-edge as compared to other installation-requiring applications. It’s a basic application and allows disabling telemetries which share data with Microsoft servers.
Additionally, it also allows uninstalling the in-built Microsoft applications. While not all of them are a privacy-risk, quite a few of them sure are useless. Or, not very frequently used at best. Most have much better other third-party alternatives as a result of which they simply occupy precious space on the HDD. It’s impossible to uninstall these normally, but Debotnet does make that happen.
It’s completely transparent. You’ll know at all times what’s happening. For the aesthetic-lovers, the application also support themes to pretty things up. You can even add your own privacy rules. Not just telemetries, other functions which aren’t always very desirable or wanted too can be disabled. It even features a “Debug mode” for testing the commands as well.
14. Private Win 10
Website: https://github.com/DavidXanatos/priv10
Private Win10 is open-source, so that’s some trust-booster right there.
It was launched in 2018 by a single individual, David Xanatos who has developed quite a few other software for the community.
Windows doesn’t offer settings to block settings and registry keys, or at least not as easily as Private Win 10 does.
Cortana, OneDrive, Activity feed etc. can be enabled/disabled at will.
Ads, push notifications and even the Windows store can be disabled as well.
It also offers advanced (yet easy to understand) firewall settings.
Grant/block access to the Internet, set custom rules, duplicate rules; basically manage the entire firewall with ease.
A notification is received each time an application tries to access the internet.
In other words, Keyloggers and spyware will sure have a hard time.
The UI is simple-enough for the least tech-savvy users to understand.
You get to change the level of access and control each individual app/software on your device enjoys.
Despite being open-source, if you’re a developer you may need to pay attention to its license before redistributing Private Win10.
15. Privatezilla
Website: https://www.builtbybel.com/privatezilla
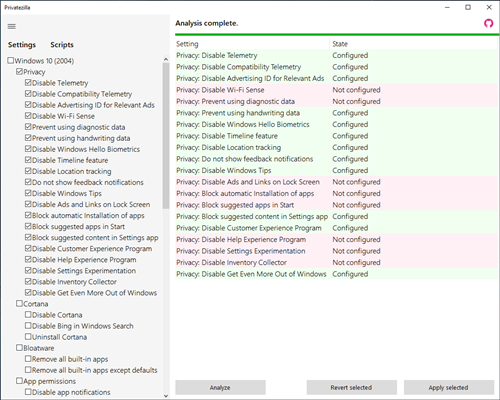
The first reason I’m including Privatezilla here? It’s 100% free, and open-source. Because we’re talking of “privacy”, its open-source nature ensures its truly what it claims to be, without any hidden agendas.
The tool is arguably the simplest on this list. It weighs just 117KB! You can either download it from the site, or from Github.
It shows a few dozen settings you can and should “configure”. Those you already have are marked ‘configured’. If the status shows “not configured” that’s something you should configure to increase your Windows 10 privacy.
Its capable of removing built-in apps, disabling app notifications, disable/enable Cortana, configure Windows tips, disable ads and a lot (lot) more.
If you do something and regret later, you can always click on the “revert selected” option to go back to your settings.
It’s compatible with both 32 and 64-bit versions.
Some Other Manual Fixes
So hey we’ve talked of all those kinds of solutions as Windows 10 privacy fix, but all of those are “third-party” apps even though they’re mostly free.
Here are some other in-built ways using which you can disable some basic tracking from your end without the need of any application.
Turning off Cortana
Cortana really is a privacy-invader, in more ways than I’d like to count. Well fortunately turning it off is simple as well.
Note that you only need to turn it off if you’ve ever used Cortana, if you haven’t, ever, in that case it’s off by default.
Anyway, to turn it off click on the Cortana icon > click on the notepad like icon > settings > turn the slider off.
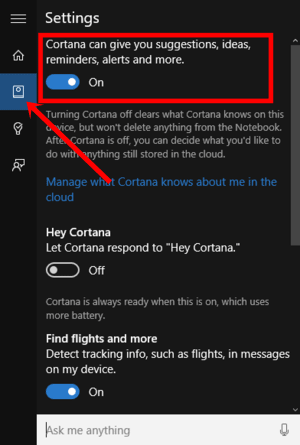
Turning off WiFi Sense
WiFi sense simply lets others “auto-connect” to your WiFi without your password, as long as they’re your “digital friends”.
Here’s how to turn it off:
Go to Settings > Network and Internet > WiFi> Manage WiFi settings, there you’ll see two options saying “connect to suggested open hotspots” and “connect to networks shared by my contact”.
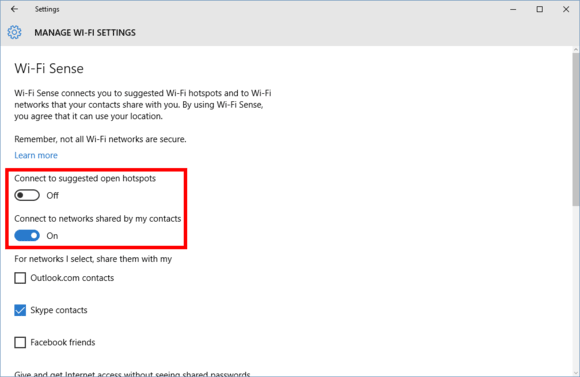
All you’ve got to do is, turn these two sliders off. Done!
Disable OneDrive
One Drive is Microsoft’s cloud server which backs up all your files and data, and hey I’m sure you don’t want all of your personal data on the “internet”, do you?
Here’s how to disable it in couple clicks, on your bottom-right corner of the screen, you can see an “upward arrow”. Click on it, you’ll see many icons there, right click on the “one drive” icon and select “settings”.
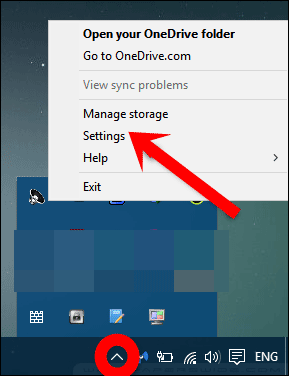
And then, uncheck the “start OneDrive automatically when I sign in to Windows” check box.
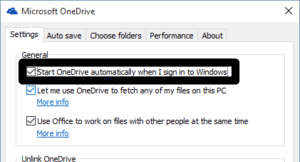
Turn off Location Tracker
Okay this I believe is another one of those Windows 10 privacy fix possible on the OS which can be achieved from an in-built panel on Windows 10.
Turning off the location tracker essentially works like turning off the GPS on your cell phones.
Simply go to your Settings > Privacy > Location; and turn off the two sliders you see there.
![]()
Manually block IP addresses
Now, because you’re using Microsoft, you can’t ever be too sure. They own the OS, hence, there may exist settings which you can’t see or block even with all the tools mentioned above.
Hence, it’s best if you block all the IP addresses from Microsoft, manually. You can surely block IP addresses on factory firmware, however, there are lesser restrictions when doing so on third-party firmware such as DD-WRT or Tomato. I’ve compiled a long list of the best third-party firmware routers over here.
Here’s a long list of IP addresses you can and should block. Just grab the IP addresses of Microsoft from that list. However, while you’re at it, you may also wish to block the IP addresses in the government, ads, spyware and other such categories.
Disable Activity History
As the name suggests, there’s an in-built activity tracker on the OS. Almost everything you do on your computer is logged and stored! No one wants that (except Microsoft), right?
Fortunately, it’s pretty easy to get rid of the tracking though. Go to your “Settings” page, then click on Privacy.
On the privacy page, you’d see the “Activity History”. Uncheck the boxes. Do note that this comes at the cost of your “Timeline”.
This is also the page which lets you clear any pre-recorded activity history!
Disable camera/microphone manually
Note that this is only for those who do not wish to use one of the Windows 10 privacy fixing apps listed above. Most of them disable your camera (and microphone) by default.
Again, go to your “Settings” page and click on “Privacy”. You’d see the pretty obvious “Camera” option on the page. Simply disable the camera. On the same page, you’d also see the “Microphone” option. Disable that as well.
Note that you do not have to disable it for all the apps and software! You can selectively disable access while allowing it for other apps which must use your cam and mic e.g. Skype.
[Hardcore]: Switch OS
Needless to say, this is an extreme measure. But, it’s a plausible option depending how much you value your privacy or anonymity. It’s not for everyone, but, I’m sure some of you may benefit from this.
Isn’t it best if you just abandon Windows completely? Linux is an open-source OS which sure may be a bit more complicated than Windows, but can still be used by almost anyone.
If you do not wish to change your OS completely, consider using a live OS, such as TAILS. These can be plugged in from a USB device, used, and then unplugged.
Combine this with a VPN and you may avoid most, if not all the telemetries that Windows uses to spy on you.
Final Words:
So let’s wrap this piece up folks. I’ve tried my best to share some of the most simple, mostly free and simple to use tools which let you workout a Windows 10 privacy fix.
Note that it may not be 100% possible to totally deny Windows 10 all and any access to your personal life, cause hey it’s their OS, there may be hosts and files which are beyond our control.
But with the help of the above tools, and the methods explained, you can at least bring your privacy exposure down from 100% to around 5% which isn’t a bad deal.
Or, you may wish to change your operating system altogether, which too is a great option for the highly privacy conscious, in that case here’s a list of the best, privacy-respecting and Anonymous operating systems for people like you.
Do let me know your verdict on this Windows 10 privacy fix piece on our Facebook page.